vcad6.0测量仪软件说明
vcad6.0测量仪软件说明
操作手
1、系统要求
测控系统支持Windows XP /Windows 7/Windows 10简体中文操作系统,;如果要在英文、繁体等其它语言版本的Windows操作系统中安装测控系统,则需要选择软件的版本。
准测控系统软件测量结果,可以支持以Microsoft Word 、Excel 输出并加注公司抬头及背景资料,且可与AutoCAD同步动态传输。基于以上的功能,所以要求安装系统的计算机系统要预装 Microsoft Office和AutoCAD以支持软件的功能
由于准测控系统需要配套硬件的支持,所以要求配套硬件都能够稳定的运行,这就要求系统加载的硬件驱动程序全部完善,所以要求系统把需要的硬件(如视频采集卡等)的驱动程序完整安装。
硬件的安装
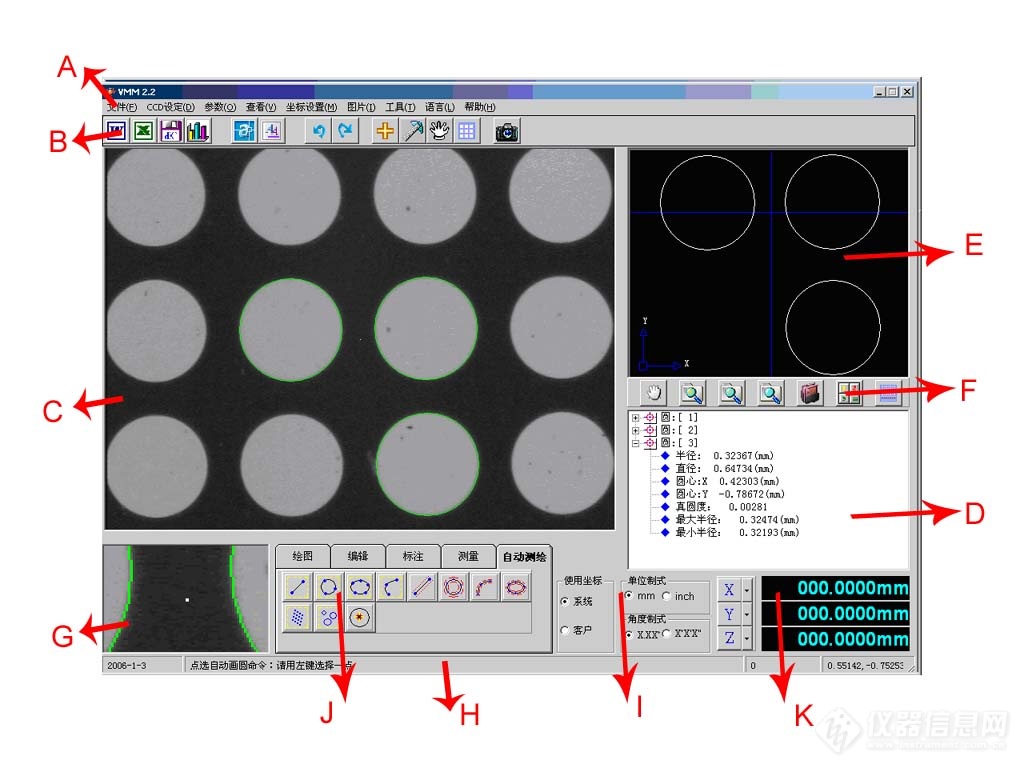
步骤一:首先检验视频卡是否有残缺,如有损坏请联系公司。
视频卡驱动位置:
光盘盘符:\tools\视频卡驱动及运行库\驱动
1、 将视频卡硬件安装到PCI插槽上。
2、开机,有自动找到新硬件提示。
注明:必须选择“从列表或指定位置安装(高级)(S)”选项!
点击“浏览(R)”,安装文件路径选择 光盘盘符:\tools\视频卡驱动及运行库\驱动
(光驱盘符每台计算机不一定相同,请按照具体情况而定!)
出现安装文件,继续安装。
点击“仍然继续(C)”
出现此拷贝文件画面
如果有此提示信息,请您点击浏览,找到此路径光盘盘符:\tools\视频卡驱动及运行库\驱动
找到所需要的文件,点击打开
点击“确定”按钮
等待拷贝完成点击“完成”按钮即可!
安装好驱动后,会在声音视频和游戏控制器中出现以下三个新的硬件信息。
即证明驱动安装好了!注明:如果缺少一个或更多的硬件信息则说明驱动安装不正常,请您从新安装!
将CCD视频传输线插头,插在视频卡AV1插孔上。
浏览光盘
浏览光盘中的内容
图11
光盘下的VIDEOTEST 中的VIDCAP.EXE程序
视频信号测试:这里我们为您提供了一个很好用的小软件,VIDCAP,它可以检测从视频卡发送的视频源是否正常。而且,本软件也非常方便,可以直接把它拷贝到您的桌面,以方便使用。
软件使用前的系统设置
1、测控系统支持Windows 2000简体中文操作系统,需要系统支持DirectX8.0及以上版本;如果要在英文、繁体等其它语言版本的Windows操作系统中安装准测控系统,则需要选择软件的专业版本。
2、准测控系统本身的软件的运行结果,可以支持以Microsoft Word 、Excel 并加注公司抬头,且可与AutoCAD同步动态传输。基于以上的功能,所以要求安装软件的计算机系统, 要预装 Microsoft Office和AutoCAD以支持软件的功能
3、由于准测控系统需要配套硬件的支持,所以要求配套硬件都能够稳定的运行,这就要求系统加载的硬件驱动程序全部完善,所以要求系统把需要的硬件(如视频采集卡等)的驱动程序完整安装。
软件界面说明
软件界面的构成
运行桌面上的软件的快捷方式,进入软件界面
A. 菜单栏 B. 常用快捷键
C. 影像显示和绘图区 D. 绘图数据区
E. 全览图 F. 全览图工具面板
G. 局部放大区 H. 状态数据显示区
I. 常用客户设置选项 J. 影像工具和绘图工具面板
K 光栅数据区
工具栏的说明
菜单栏
这里集合该软件所有常规操作的功能,具体的操作介绍在面进行详细介绍。
常用快捷键
1. 输出Word文档
2. 输出Excel报表
3. 将文件保存成Dxf文件
4. 切换到SPC窗口
5. 启动AutoCAD
6. 将所有图元输出到AutoCAD
7. 后退(UNDO)
8. 前进 (REDO)
9. 隐藏/显示十字线
10.设置绘图比例尺
11.停止/启动对象捕捉
12.停止/开启网格
13.拍照
(注:以上的一些功能键要求预装相应的软件才能使用)
影像工具和绘图工具面板
1) 绘图
2) 编辑
3) 标注
4) 测量
5) 自动测绘
图标 名称及功能
画点
两点画线
多点画线
两点画圆
三点画圆
多点画圆
三点画弧
多点画椭圆
画样条曲线
(根据画点的次序构造出平滑曲线)
画垂直线
(先选择与之垂直的直线,然后选择目标线的起点,后选目标线的终点)
画平行线
(先选择与之平行的直线,再确定目标线的位置)
画线中点*
画角平分线*
(先选择两条相交直线中其中的一条,然后选第二条直线,后选择角平分线的方向)
选择全部图元
删除所选图元
复制所选图元
剪切所选图元
粘贴图元
平移
旋转
镜像
(所选图形自动根据镜像线段显示为与原图形的对称图形)
延伸线段
(先选择直线的延伸边界线段,然后再选择目标线段)
剪切线段
(先选择剪切边界,然后再选择要剪切的部分)
做两线相切弧
(首先选择两条直线,然后选择弧的方向是正向相切还是背向相切,后确定圆弧的半径)
做点圆相切线*
(先选择一个圆,再选择圆外一点)
做两圆相切线*
线性标注
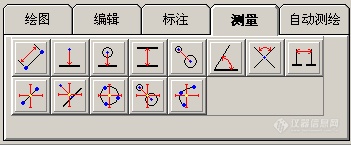
(先选择两个点,再确定标注基点的位置,下同)
线性标注(垂直)
对齐标注(水平)
(按空格键可对以上两个功能进行切换)
半径标注
直径标注
角度标注
(先选择一个角的两条边,再选择标注方向)
文字标注
(先选择标注位置,再在弹出的对话框中输入标注的文字回车)
测量两点间的距离
测量点到线的距离
(先选直线再选点)
测量线到圆的距离
(先选直线,再选圆,然后选择线到圆的具体位置)
测两线平均距离*
(选择两条线段,标注出平均距离)
测两圆距离
(选择两圆,然后再弹出的界面中选择具体位置的距离)
测两线夹角(相交直线)
测两线夹角*(不相交直线)
测PIN中心距
(先选择一个PIN的两个端点,再选择第二个PIN的两个端点,后选择标注基点的位置)
十字线测两点距离
(移动手柄定位要测量的两点,下同)
十字线测点到线的距离
十字线直接画三点圆
十字线直接测两圆距离
十字线直接画弧
框选直线*
(选择包括直线的区域,系统自动根据实物的灰度画出直线,下同)
框选圆*
框选椭圆*
框选弧*
自动点选直线*
(点两个点,系统自动根据灰度画出直线,下同)
自动点选画圆*
自动点选画弧*
自动点选画椭圆*
框选点群*
(选后会选择图像的边缘点)
框选多圆*
点选圆*
(在圆的内部选择单击左键后会画出整个圆)
窗口的说明
影像显示区和绘图区
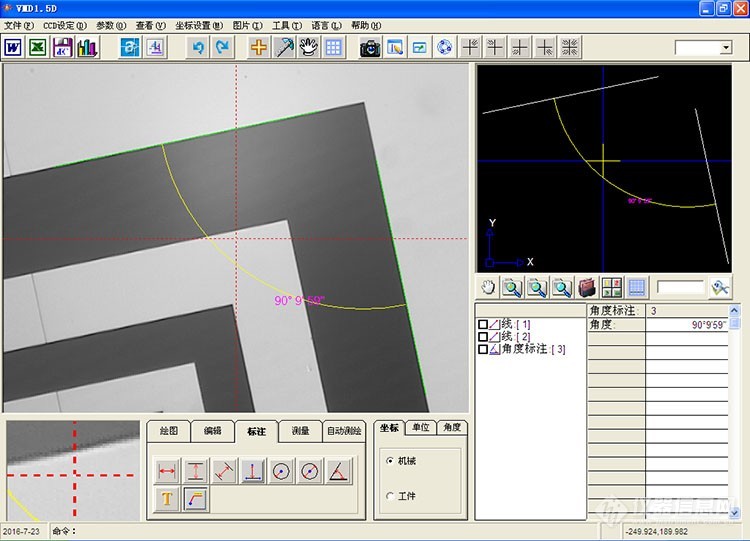
这个区域主要是显示影像测量仪器测量到的图像,通过调节影响测量仪,操作员可以得到被测物件清晰的图像,以便于进行绘图。们的软件影像区和绘图区是整合在一起的,这样利用软件自带的绘图工具,操作员可以直接在这上面进行描图抄数已达到与工件大相近程度。软件另一个更大优势是它提供的影象显示区是同类软件中界面所占比例大的,大限度的为操作员绘图、观察、测量提供了便利。
局部放大显示区
局部放大显示区可以把 “影像显示区和绘图区 ” 中的图像再次进行局部的放大,并且用户可以通过点击鼠标的左、右键调节放大倍率,为用户进行精密测量绘图提供了便利的依据。
绘图数据区
绘图数据区有两个复选框,一个显示是用来显示绘图中各个单元元素的详细数据,包括各个端点的X.Y.轴坐标、角度、线段长度、圆弧半径、直径、圆心位置等在上面都可以得到具体的显示,对于真直度的数值以及多点圆判断其真圆度,同是显示其大和半径。这个窗口通过双击数据,还可以进入SPC数据采集窗口,从而进行SPC的数据对比,为SPC报表提供数据基础。(具体的使用在SPC有详细的介绍)
全览图
这个窗口是用来显示绘图的全览图,因为对于一些较大的测量工件我们通过影像测量仪只能对它的局部进行绘图,而无法了解全局绘图状况,我们的软件加入了这个功能窗口,在绘图过程中使用该窗口,可以使用户更直观了解整个绘图的情况,从而更全面了解整个制图过程。不过用户可以在上面通过鼠标滑轮进行缩放,还可以像在绘图工作区一样进行绘图、编辑 等操作。在鸟瞰图中所有的标注都是可以显示的。用户可以直接上面进行测量计算,可以去掉因为复杂测量需要频繁移动机台的操作
1、拖动 2、 框选放大 3、 缩小 4、最适合窗口
5、输出位图 6、显示/隐藏编号 7、显示/隐藏网格
常用客户设置选项
常用客户设置选项是在测量进行前,给操作员用来设置工件绘图的合适参数,从而使操作达到更具人性化。用户可以在这里选择适合自己需要的长度单位制式、角度制式的表达方式,以及根据需要设置坐标系。
状态数据显示区
这个窗口主要是显示鼠标在屏幕内当前坐标数字,以及当前执行指令操作步骤文字提示框。“0/6”是命令操作步骤数字提示,其中框中的数字6表示这各操作总共需要6步操作,0代表着当前的操作是整个操作的第0步。
光栅坐标显示区
光栅坐标显示区是显示光栅尺数据的窗口,操作员通过这些数据可以了解工件在影像测量仪工作平台的移动情况,可以更具体了解操作中的每一个细节。同时用可以通过点击X . Y. Z的图标将与之对应的光栅数据归零(只有在客户坐标下才可以进行此步操作)也可以点下拉菜单使用其它的功能
读数1/2: 把当前的光栅读数1/2 用于查找工件的中点
光栅尺置数; 用任意设定当前十字线中点的坐标
该工具可以将用户要重复测量的步骤记录起来,在进行重复测量时,软件根据保存的测量步骤将需要测量的图元产生出来,并测量之。
菜单栏说明
文件项
这个功能键的主要作用就是进行文件的操作和退出程序的操作,具有文件操作的所有基本功能,其功能都已经为大家所能熟识。
“打开”:用于打开*.dxf文件
“保存”:用于保存文件。保存格式为*.dxf
“另存为”:用于对打开的文件进行重新命名保存。
“新建”:用于建立新的坐标系,绘制新的图元。
“发送到Word”:将结果以Word格式输出。
“发送到Excel”:将结果以Excel格式输出。
“打开DXF”:打开DXF格式文件。(AutoCAD默认文件)
“保存为DXF”:将文件保存为DXF格式。
“退出”:用于退出程序软件系统。退出时会弹出对话框,询问是否需要保存。
CCD设定
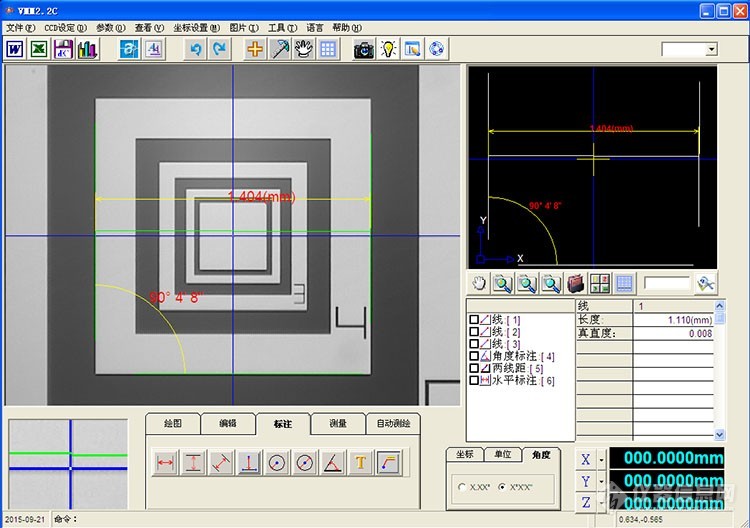
“视频采集卡”:选择卡的类型和视频端口
4.4.3 参数
“设定绘图的比例尺”:分为手动设置、自动设置和比例标定三种方式
手动设置:
绘图面的比例尺设定必须配合使用国家规定的光学规片为基准来设定,首先根据光学规片上面实际长度画出X、Y方向的直线,在直线画完之后就会弹出对话框叫你依次输入这段直线所代表的实际长度:(如下图)
当你输入完毕之后,软件就会自动算出绘图比例尺。
自动设置:
自动设置比例尺需配合光学标准片上的标准圆来设置,当然其中的圆孔和圆柱都可以用来设置比例尺,这里以圆孔举例说明。
一步:选中自动设置比例确定之后,在影像区域会出现三个已经生成的圆,其中影像区左下角的圆处于闪烁状态,显请移动平台将标准孔与闪烁圆基本重合即可,(这里标准圆孔的大小尺寸没有要求,只是需要注意的是标准圆孔不能超过影像区的单视窗范围。)然后在标准圆孔内用鼠标左键点击一次。如图:
第二步:经过一步点击之后,左下角的圆会自动消失。请将平台移动,继续将同一个标准圆孔到右下角处于闪烁状态的圆位置。(这里需要注意的是:一定要用同一个标准圆孔,不能在操作过程中更改对象。)然后在标准圆孔内用鼠标左键点击一次。
第三步:经过第二步点击之后,右下角的圆也会自动消失。现请将平台移动到右上角的处于闪烁状态的圆位置上,然后在标准圆孔内用鼠标左键点击一次。
第四步:经过上述三步骤,系统会自动得出比例尺,点击“确定”即可完成比例尺设置。
“光栅尺选择”:选择不同的光栅尺。
“线性调节”:根据读入长度和实际长度计算出比例系数。然后根据此系数进行线性调节。
比例系数等于实际长度比读入长度。
“颜色选择”:弹出设置颜色对话框根据选择改变相应的颜色。
“自动保存选择”:可以根据需要设定自动保存的时间。也可以选择不设置。推荐设置此选项,以防止突然掉电等特殊情况发生。保存目录为安装目录的AUTOSAVE文件夹,格式为.EDIS格式。
“树数据输出”:根据复选框的选择结果,在树视图中显示相应的条目。
“小数点位数”:设定小数点位数。
“设置筛选杂点的尺寸”:根据杂点的大小,可以把认为是杂点的大概尺寸输入,读数时系统就忽略杂点,以防止将杂点当作正常图形。
“光栅尺归零”及“非线性调节”:该部分内容在“特色功能”的5.7节中作详细介绍。
查看
“显示群组标号”:显示图元的顺序编号。之后切换为隐藏群组编号。
“显示十字线”:显示画图面的十字线,之后切换为隐藏十字线。
“显示网格”:显示绘图区和局部放大区中的网格。之后切换为隐藏网格。先进行网格设置,如下“网格参数”,显示效果如下图:
“网格参数”:设置网格参数。
坐标设置
“坐标平移”:选择一个点作为新坐标的原点,然后单击右键确定
“坐标旋转”:选择两点以改变X轴的方向
“坐标平移(定量)”:平移客户坐标
“坐标旋转(定量)”:旋转客户坐标
“两点决定X轴”:选定两点,一点为新坐标原点,第二点为新坐标X轴上的另外一点
“两点决定Y轴”:选定两点,一点为新坐标原点,第二点为新坐标Y轴上的另外一点
“三点设定坐标”:选定三点,一二点确定X轴,第三点确定Y轴负方向
“两点中点设定坐标”:选定两个点,第个点到第二个点的方向设置为X轴正方向,这两个点的中点设置为坐标原点,根据右手坐标法则设置Y轴。
“使用系统坐标”:以上设置只有在使用坐标的情况下才能进行设置
图片
“调入图片”:只有在调入图片后才能进行后面三项的设置。
“保存图片”:将图片保存为BMP文件。
“调入图像属性调节”:设置图片的透明度。
“编辑图片”:它是配合 功能的,当用户调入图片的时候,这个功能才能配合使用。用于用户进行图象对比,在点这项功能之后,用户可以使用键盘上的PageUp 和PageDown对图片进行上下旋转。移动鼠标移动图片。
“删除图片”:删除图片。
工具
“对焦指示器”:其中的黄色彩条有一个数字显示,上方有一个选框,将该框至于具有明暗对比的区域,然后调节Z轴就可以发现黄色彩条会有数据变化,当数据维持值的时候就是影像最清晰的时候,该功能可以大提高用户操作影像测量仪器效率。
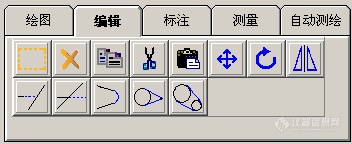
语言
“语言”:可进行中文简、繁和英文转换.
特色功能
SPC功能
1.功能简介
SPC(Statistical Process Control)统计制程管制,是企业提高品质管理水准的有效方法。
拥有超强SPC统计分析功能及开放式数据库。方便品保或其他部门直接获得截取数据及报表。本软件能自动认识指定的测量数据,并计算其值、小值、平均值、标准差、Ca、Cp、Cpk…的运算,且可应用于生产线实时量测判断。在量测数据输入时,各式图表(如:X-R、 X-RM…)立刻同步显示分析,遇到品质出现问题,软件系统会自动以颜色或声音给操作人员以警告,利于检测人员或者线上作业人员立即掌握品质现况。SPC能为您科学地区分生产过程中的正常变化与异常变化,及时地发异常状况,以便采取措施消除异常,恢复制程的稳定,达到降低品质成本,提高产品品质的目的,它强调全部过程的预防与管制。
功能使用
用户通过点击“B. 常用快捷键”中的 就可以进入SPC功能窗口
窗口功能说明
1.建立新的SPC数据 2.删除SPC数据
3.将SPC数据成Excel输出 4.打开spc数据
5.保存spc数据 6-7.输出数据图切换。
SPC数据的采集
在“D. 绘图数据区”中,在你想要采集的数据上双击左键就会弹出数据采集框,如图所表示,就可以进行数据采集了。
然后弹出数据采集设置窗口
在这里可以输入设定好的标准值,以及数据的上、下限用于设定SPC数据采集的范围,点击“确定”之后数据的图标就会改变,表明数据被SPC进行了采集
这样继续进行统计数据,当统计到足够多的数据时候再次点击 ,既可以看到各种SPC数据已经生成(下图是制程图)
SPC数据的图表分析图,包括Ca、Cp、Cpk值以及涉及到品管部门需要的所有数据。
SPC数据的数据分析,用户可以通过颜色判断数据是否合格
AutoCAD同步功能
输出图形到AutoCAD
软件支持逆向工程以及于CAD的同步操作,操作员可以在任意时刻把在软件上绘制的图形输出到AutoCAD进行图形精确加工,完全实现动态传输,无需通过转档的方式就可以实现。
在“常用工具快捷键栏”中点击 打开预装的AutoCAD,运行本机的AutoCAD.
启功AutoCAD完毕后,再点击软件中的“常用工具快捷键栏”中的 “把所有图元出到AutoCAD”,这样当前绘图结果就全部输出到AutoCAD中了。(下页可以看到效果图)
本软件还可以可以读取AutoCAD中以dxf格式保存的工件图。
软件中测量效果图
输入到AutoCAD的效果图
多种输出格式的选择
软件支持多种的文件输出格式,本软件任何测量结果、统计分析、SPC报表数据皆可汇成出Microsoft Word、Excel、以及保存成*.dxf文件输出。
以Microsoft Word格式输出
运行软件后将要输出的结果处理完毕之后,点击“B..常用快捷键”中的 “输出到Word”就弹出下图对话框
然后数据结果就会以Word文档的格式输出,在该格式中软件自动添加了如下项目,以及一幅工件测量截图。
用户可以根据自己的需要添加相关项目
以Microsoft Excel格式输出
运行软件后将要输出的结果处理完毕之后,点击“B..常用快捷键”中的 “输出到EXCEL”就弹出下图对话框
然后数据结果就会以Excel报表的格式输出,在该报表中软件自动添加了如下项目,以及一幅工件测量截图。
输出效果图
以*.dxf格式保存
(*.dxf格式是AutoCAD可以读取的格式)
运行软件后将要输出的结果处理完毕之后,点击“B..常用快捷键”中的 “保存成dxf文件”就可以根据用户的需要生成dxf文件
辅助对焦
软件提供影像的辅助对焦功能,用户可以在软件运行中点击键盘的“F11”键,弹出自动对焦功能
其中的黄色彩条有一个数字显示,上方有一个框选框,将该框至于具有明暗对比的区域,然后调节Z轴就可以发现黄色彩条会有数据变化,当数据维持大值的时候就是影像最清晰的时候,该功能可以大提高用户操作影像测量仪器效率。
自动寻边
软件的自动寻边的功能依据“灰阶感应设计”的原理,提供十字线之线条色彩、粗细、感应度、受感应区域之动态设定,使自动寻边更为精确,从而大幅度减少了人为取点产生的误差,大大提高了测量之准确度。
具体的使用方法是当十字线移动到影像的边界区域就呈现实线与虚线以及两种颜色的变化中(颜色的设置可以在“设置”中“色彩设置”选项进行设置),表明现在所处的位置是影像的边界区域。
对象捕捉
软件具有对象捕捉的功能。对象捕捉将指定点限制在现有对象的确切位置上,例如中点或交点。使用对象捕捉可以迅速定位对象上的精确位置,而不必知道坐标或绘制构造线。例如,使用对象捕捉可以绘制到圆心或多段线中点的直线。不论何时提示输入点,都可以指定对象捕捉。
用鼠标左键点击“B.常用快捷键”上的 “停止/开启对象捕捉”按钮,软件将关闭和打开对象捕捉功能.
问 题 与 帮 助
本章列出一些简易问题的处理方法,让您能够对系统做一些基本的维护,良好的使用习惯,能让机器的使用寿命增长。
若以下的答案无法解决您的问题,请提供您的机器型号、软件版本、操作系统和您所经历问题的详细过程及错误讯息。
1.不能启动或是在使用过程中异常弹出
? 请确定加密狗是否在USB口中插入良好,加密狗驱动程序是否完全安装,(2.5版本的加密狗不需要驱动程序)
2.没有影像显示,光栅读数不停的闪烁跳动
? 请确定视频卡在PCI插槽中是否完全插入,视频卡的驱动程序以及视频卡控件已经安装
3.光栅读数为 000.000 MM(inch)
? 请确定数据卡的电源是否已经接通,选择光栅尺数据是否正确
4.影像显示颜色失真,或是软件界面显示不全
? 请确定你显示器设置是否是分辨率:1024X768 颜色:真彩(32位)
5.为什么数据输出Word、Excel不能实现
? 请确认用户的机器上已经安装了相关的软件
7.为什么测量的精度误差很大
? 请确认是否精确的设定了绘图比例尺,以及是否进行了相应的光栅校正。
8.图像显示不全或是显示范围很小
更多![]()
华大智造斩获中国专利优秀奖
厂商
2021.07.20
TOC分析的主要应用
厂商
2024.01.05
ASMS 新品速递 | timsTOF Ultra 2 引领极微量样本蛋白组学研究
新品
2024.06.12
【新品速递】9款新品已上架,快来抢购吧!
新品
2024.08.09











